How to Install Microsoft Authenticator app on New Phone: Whether you’ve upgraded to a new phone or just want to switch devices, moving the Microsoft Authenticator app can be daunting, especially if you rely on it to access important work accounts. But don’t worry; I’ll walk you through the process to ensure a smooth transition. Here’s a step-by-step guide on how to install the Microsoft Authenticator app on your new phone without disrupting your existing accounts.
Switching to a new phone and moving your Microsoft Authenticator app can feel challenging, but with the right steps, you can transition smoothly without losing access to important work accounts. In this guide, we’ll walk you through how to install the Microsoft Authenticator app on a new phone, restore your accounts via backup, and even add accounts manually without a QR code. This process ensures you maintain seamless access to two-factor authentication and keep your accounts secure, all while making the setup as hassle-free as possible.
Why Use Microsoft Authenticator?
The Microsoft Authenticator app offers a convenient, secure way to verify your identity with two-factor authentication (2FA) and keep your work accounts safe. As many companies are prioritizing online security, tools like this app make it harder for unauthorized users to access sensitive information. So, if you’re moving to a new phone, it’s essential to set up the Authenticator app correctly to avoid being locked out of any accounts.
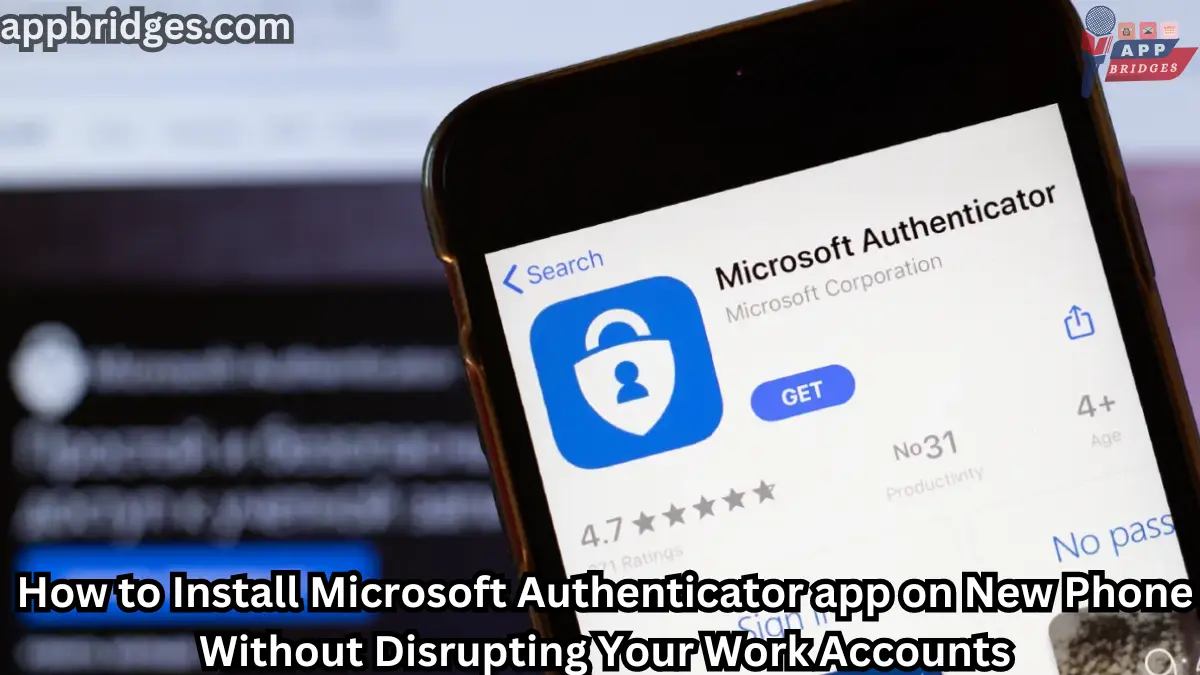
Steps to Install Microsoft Authenticator App on Your New Phone (Android or iOS)
-
Prepare Your Existing Phone
Start by making sure your existing Authenticator app is up-to-date. On your current phone, open the app and go to Settings to check for any pending updates or necessary changes. -
Enable Cloud Backup in Microsoft Authenticator
If you haven’t already, enable cloud backup on your old phone to make it easy to transfer data to your new device. Here’s how:- Open Microsoft Authenticator on your old device.
- Tap on the Settings icon.
- Under Backup, select iCloud (for iOS users) or Microsoft Account backup (for Android users) and enable the option.
With cloud backup, your accounts are stored securely, allowing you to restore them on your new phone without having to reconfigure each one individually.
-
Download the Microsoft Authenticator App on Your New Phone
Now, on your new phone, go to the Google Play Store (for Android) or the App Store (for iOS) and download Microsoft Authenticator.Tip: Make sure to download the official app from Microsoft to ensure you’re not installing a fake or insecure version.
-
Sign In and Restore Backup
Once the app is installed on your new device, follow these steps to restore your backup:- Open Microsoft Authenticator on your new phone.
- When prompted, sign in using the same Microsoft account you used for the backup.
- You’ll see an option to Restore Backup. Tap it, and your accounts will automatically transfer over from your old phone to your new one.
-
How to Add Accounts to Microsoft Authenticator Without a QR Code
In some cases, especially with work accounts, you may need to reauthorize your accounts manually. Here’s how to add them without a QR code:- Open the Microsoft Authenticator app.
- Tap Add Account and select the account type (e.g., Work or School Account).
- Instead of using a QR code, choose the option to Sign in with your username and password.
- Follow the on-screen instructions to authenticate your account directly.
-
Confirm Account Syncing and Check App Permissions
Once all your accounts are restored or added manually, double-check that they’re syncing correctly by trying to access each one. This will ensure you don’t face any unexpected login issues down the road. -
Remove Microsoft Authenticator from Your Old Phone
To complete the transition, it’s recommended to remove the Microsoft Authenticator app from your old phone once you’ve confirmed everything is working on your new device. This step isn’t mandatory, but it adds an extra layer of security, especially if you plan to sell or repurpose your old phone.
Troubleshooting Common Issues
-
Can’t Restore Backup on New Phone
Make sure you’re signed in with the same Microsoft account used on your old device. If the backup still doesn’t show, check that cloud backup is enabled on your old phone. -
Missing Accounts After Transfer
In rare cases, certain accounts may not transfer if they’re set up with enhanced security policies. If this happens, you may need to manually add them back to the app. -
Unable to Add Account Without a QR Code
If your organization has strict security policies, you might need admin approval. Contact your IT department for support, and be prepared with your work ID or any necessary credentials.
My personal experience
About six months ago, I had to switch to a new phone, and I was worried about the hassle of setting up my Microsoft Authenticator app again, especially since I rely on it for work. I had a few accounts set up, and I knew I needed a smooth transition to avoid any disruptions in my workflow. I followed the process to install the Microsoft Authenticator app on my new phone, including restoring from the cloud backup, and it worked like a charm. But what really stood out was the ability to add accounts to the app without using a QR code.
I was able to manually sign in and authenticate my accounts directly through the app, which was a huge relief. I didn’t have to go through the process of re-scanning QR codes, which saved me so much time. The result was amazing—I was up and running on my new device in no time, without missing a beat. It made the whole transition feel seamless, and I felt confident knowing my accounts remained secure and easily accessible. If you’re planning to move to a new phone, I highly recommend using this method—it was a game-changer for me!
Setting Up Microsoft Authenticator for the First Time on a New Device
- A step-by-step guide for first-time users who are setting up Microsoft Authenticator, covering everything from downloading the app to linking their accounts.
How to Enable and Use Cloud Backup in Microsoft Authenticator
- Explanation of the importance of cloud backup, with instructions for enabling it on both Android and iOS devices. This will make it easy for users to transfer their accounts if they upgrade or lose their phone.
How to Add a Work or School Account to Microsoft Authenticator
- Specific steps for adding work or school accounts, which may have different authentication requirements and security protocols.
Troubleshooting Common Issues When Transferring Microsoft Authenticator to a New Phone
- A section addressing common problems users face during setup or transfer, such as backup issues, account not syncing, or trouble with notifications on the new phone.
How to Use Microsoft Authenticator with Multiple Accounts
- Guide on setting up multiple accounts within the Authenticator app, including work, school, and personal accounts, as well as managing multiple identities for enhanced security.
Securing Your Accounts with Backup Codes and Alternative Authentication Methods
- Information on how to save backup codes or set up secondary authentication methods (like email or SMS) in case the Authenticator app becomes inaccessible.
Managing App Permissions for Microsoft Authenticator on Android and iOS
- Guidance on ensuring the app has the necessary permissions on Android and iOS to work effectively, including notifications, internet access, and security settings.
What to Do If Microsoft Authenticator Is Not Working After Transfer
- Tips on what to check if the app is not working correctly on the new phone, including re-authenticating certain accounts, resetting app settings, and re-adding accounts if necessary.
Differences Between Microsoft Authenticator and Other 2FA Apps
- Brief comparison of Microsoft Authenticator with other popular 2FA apps like Google Authenticator, Authy, and LastPass, covering features, backup options, and usability.
How to Uninstall Microsoft Authenticator Safely from Your Old Phone
- Steps for safely removing the app from your old device to ensure your accounts remain secure and to prevent duplicate notifications if both devices are still active.
Security Tips for Using Microsoft Authenticator in Your Daily Workflow
- Security best practices for using Microsoft Authenticator, such as enabling notifications, keeping cloud backup enabled, regularly updating the app, and using strong passwords alongside 2FA.
How to Recover Microsoft Authenticator When Switching to a New Phone Without Cloud Backup
- Detailed instructions for manually adding accounts if users didn’t have cloud backup enabled, including how to find 2FA QR codes or alternative authentication options for major platforms (e.g., Google, Microsoft, Facebook).
Understanding Two-Factor Authentication (2FA) and Why It’s Important
- A brief explanation of 2FA, why it’s critical for security, and how the Microsoft Authenticator app supports it to protect sensitive accounts.
How Microsoft Authenticator Enhances Security for Microsoft 365 Accounts
- Specifics on how Microsoft Authenticator can be used to protect Microsoft 365 accounts, as well as how to set up and manage those accounts within the app.
Advantages of Microsoft Authenticator
-
Enhanced Security with Two-Factor Authentication (2FA)
- Microsoft Authenticator adds an extra layer of security to your accounts by requiring a second form of authentication beyond a password, which significantly reduces the risk of unauthorized access.
-
Easy Integration with Microsoft Accounts and Microsoft 365
- The app is highly compatible with all Microsoft services, making it ideal for users who rely on Microsoft 365, Outlook, Teams, and other Microsoft platforms.
-
Supports Multiple Accounts and Cross-Platform Compatibility
- Microsoft Authenticator allows users to manage multiple accounts (work, school, and personal) within a single app, and it’s available for both Android and iOS devices.
-
Backup and Restore Options with Cloud Syncing
- The app’s cloud backup feature makes it easy to transfer accounts when switching to a new phone. This is especially helpful for users who often upgrade devices or might lose access to their phone.
-
Passwordless Sign-In for Microsoft Accounts
- With Microsoft Authenticator, users can enable a passwordless sign-in option for Microsoft accounts, where a notification on the app serves as authentication. This simplifies the login process and improves security by reducing reliance on passwords.
-
Biometric Security Features
- Microsoft Authenticator can be configured to require biometric verification (fingerprint or facial recognition) before providing access to accounts, adding an extra layer of security.
-
Offline Accessibility
- The app generates codes that can be used without an internet connection, making it a reliable 2FA option even in areas with limited connectivity.
Disadvantages of Microsoft Authenticator
-
Limited Backup Options Outside Microsoft Accounts
- While the app offers cloud backup, this feature is limited to Microsoft accounts. Users with non-Microsoft accounts may face challenges restoring data if they switch to a new device without prior cloud backup setup.
-
No Desktop Version
- Unlike some 2FA apps, Microsoft Authenticator is only available as a mobile app, meaning users can’t access codes or sign in from a desktop app if their phone is unavailable.
-
Complex Recovery Process if Phone Is Lost or Damaged
- If users don’t have cloud backup enabled, recovering access to accounts can be complicated, as they may need to contact each service provider to reset 2FA settings individually.
-
No Cross-Device Syncing for Non-Microsoft Accounts
- Although cloud backup is available for Microsoft accounts, non-Microsoft accounts cannot be seamlessly synced across devices, meaning users must manually reconfigure each account if they switch phones.
-
Dependency on Microsoft Ecosystem
- The app works best within the Microsoft ecosystem, so users who rely heavily on Google, Apple, or other platforms may find it less convenient compared to other 2FA apps with broader compatibility.
-
Occasional Notification Delays
- Some users report delays in receiving notifications for authentication requests, which could cause inconvenience or disruptions during logins.
-
Limited Support for Account Transfer Without Old Device
- If a user cannot access their old device and did not have cloud backup enabled, transferring accounts to a new phone can be challenging and time-consuming.
User Reviews and Feedback on Microsoft Authenticator
Microsoft Authenticator has a strong user base and generally positive reviews on app stores and forums. Here’s a summary of what users have to say about their experiences with the app:
Positive User Experiences
-
Ease of Use and Convenience
Many users praise the Microsoft Authenticator app for its simple interface and ease of use. The app makes it quick to set up two-factor authentication (2FA), and the notification-based approval process is convenient for users who prefer a single tap to approve logins. -
Secure and Reliable
Security-focused users appreciate that Microsoft Authenticator offers reliable 2FA protection, giving them peace of mind when accessing important accounts. Users frequently mention how they feel more secure knowing that the app protects their accounts with an extra layer of security, particularly for Microsoft services. -
Helpful Cloud Backup Feature
Users who frequently upgrade devices or have had experiences with lost phones appreciate the cloud backup option. Reviews highlight how easy it is to restore accounts on a new phone without needing to manually reconfigure every account, making the app especially user-friendly. -
Support for Passwordless Login
For Microsoft account holders, the app’s passwordless login option has received high marks. Users note that it simplifies the login process and makes accessing accounts faster, while still keeping them secure. -
Offline Functionality
Many users find the offline functionality of Microsoft Authenticator valuable, as it generates authentication codes even when they are in areas with limited or no internet connection.
Constructive Feedback and Common Complaints
-
Limited Recovery Options for Non-Microsoft Accounts
Some users express frustration with the limited backup options for non-Microsoft accounts, as they would prefer a simpler way to restore all accounts, regardless of provider, on a new device. -
Challenges with Account Transfers
Users who have upgraded to a new phone without enabling cloud backup sometimes report difficulties in transferring accounts, particularly for accounts that require QR codes to be re-scanned. This has been a common issue for those unaware of the need for backup before transferring devices. -
Occasional Notification Delays
While most users find the app responsive, a few have reported delays with push notifications when trying to approve logins. This has led to minor inconveniences, especially when trying to log in urgently. -
No Desktop Version
Some users mention that they would like a desktop version of Microsoft Authenticator to access 2FA codes on a computer if they don’t have their phone nearby. Although the app performs well as a mobile solution, a desktop app could improve its usability for those who frequently work on PCs. -
Dependency on the Microsoft Ecosystem
Although highly rated for use with Microsoft products, a few users feel limited by the app’s design, which is heavily integrated into the Microsoft ecosystem. Users who work with non-Microsoft platforms note that they miss cross-platform features that might be available in other 2FA apps.
Tips and Tricks for Getting the Most Out of Microsoft Authenticator
Microsoft Authenticator is a powerful tool, but many users don’t fully utilize its features. To help you maximize the app’s potential, here are some handy tips and tricks for using Microsoft Authenticator effectively:
1. Enable Cloud Backup for Easy Account Transfers
- Tip: Ensure cloud backup is turned on in the app settings to easily transfer your accounts to a new phone. This feature saves all your linked accounts in the cloud, allowing you to restore them with minimal effort if you switch devices or lose your phone.
- How to Do It: Go to Settings > Backup and toggle on the backup feature. Make sure your Microsoft account is linked to your backup so everything syncs seamlessly.
2. Use the Passwordless Sign-In Feature
- Tip: Take advantage of Microsoft’s passwordless sign-in feature for a quicker, more secure login experience. When enabled, you can authenticate with just your phone, eliminating the need to type in a password.
- How to Do It: In your Microsoft account’s security settings, enable the passwordless sign-in option, and you can start logging in with a simple push notification to your Microsoft Authenticator app.
3. Organize Your Accounts with Custom Labels
- Tip: Keep your accounts organized by adding custom labels to your entries in the Authenticator app. This is especially helpful if you have multiple accounts (work, school, personal) and want to avoid confusion.
- How to Do It: Tap on the account, then choose Edit to add a custom label, such as “Work Email” or “Personal Google.”
4. Enable Biometric Authentication for Extra Security
- Tip: Set up biometric authentication (fingerprint or face recognition) for an added layer of protection. This makes accessing the app and approving logins even more secure by ensuring only you can authorize account access.
- How to Do It: In the Settings menu of the app, toggle on Require biometric authentication to add an extra level of security.
5. Add Accounts Without a QR Code
- Tip: If you can’t scan a QR code (e.g., you don’t have access to it), you can manually enter account details. This method is especially useful for adding work or school accounts that don’t provide a QR code.
- How to Do It: Tap the “+” button in the app, then choose “Enter code manually”. You can input the secret key provided by the service you’re setting up.
6. Disable Notifications Temporarily (For Focus Mode)
- Tip: If you need to focus and don’t want to be disturbed by Authenticator notifications, you can temporarily disable notifications. This can be helpful during important meetings or presentations.
- How to Do It: Go to your phone’s Settings > Notifications and turn off notifications for Microsoft Authenticator. Just remember to turn them back on when you need them.
7. Use the App Without Internet Access
- Tip: Microsoft Authenticator works even if you don’t have an internet connection. It will continue to generate authentication codes, so you can use the app while offline, which is ideal when traveling or in areas with spotty internet.
- How to Do It: Simply open the app, and it will provide authentication codes for accounts even if your phone isn’t connected to Wi-Fi or mobile data.
8. Switch Between Multiple Accounts with Ease
- Tip: If you have multiple accounts set up in the app (work, school, personal), you can quickly switch between them without needing to log in and out. This makes it easy to authenticate several accounts at once.
- How to Do It: Simply swipe between accounts or tap on the account name at the top to switch to another one.
9. Set Up App Lock for Added Privacy
- Tip: Keep your accounts more secure by enabling app lock. This ensures that even if someone else uses your phone, they won’t be able to open the Microsoft Authenticator app without your PIN or biometric authentication.
- How to Do It: Go to Settings > Lock app and enable this feature, setting up your desired method of authentication.
10. Remove Unused Accounts to Keep the App Clean
- Tip: Periodically review your Microsoft Authenticator app and remove accounts you no longer use. This keeps the app organized and reduces clutter.
- How to Do It: Tap and hold the account you want to remove, then select Remove.
11. Monitor Your Authenticator’s Activity Log
- Tip: Keep an eye on any unexpected activity in your Microsoft account by periodically checking your activity log. This can help you catch any suspicious login attempts that might need immediate attention.
- How to Do It: Visit the Security section of your Microsoft account on the web and review the recent activity to see where and when your account was accessed.
FAQs for Installing Microsoft Authenticator on a New Phone
1. How do I get my Microsoft Authenticator back on my new phone?
To set up Microsoft Authenticator on your new phone, start by installing the app from the Google Play Store (for Android) or App Store (for iOS). Once installed, sign in to your Microsoft Account within the app. If you had previously enabled cloud backup on your old phone, you can restore your saved accounts directly on your new device. Just select Restore from Backup when prompted, and all your accounts will automatically sync to your new phone.
2. How do I put Microsoft Authenticator on my new phone?
Installing the Microsoft Authenticator on your new phone is easy. Follow these steps:
- Download the app from your phone’s app store.
- Open the app and sign in to your Microsoft Account.
- If you previously enabled cloud backup, choose Restore to get your accounts back.
- If you didn’t have cloud backup enabled, you’ll need to add each account manually using either a QR code or by entering credentials directly.
3. How do I find the QR code for Microsoft Authenticator?
The QR code needed to set up an account with Microsoft Authenticator is typically found in the security settings of the account you’re trying to add (e.g., Microsoft 365, work email, or banking apps). Follow these steps to locate the QR code:
- Go to the account’s security settings on a desktop browser.
- Look for Two-Factor Authentication (2FA) or Authenticator App Setup.
- Select the option to set up an authenticator app, and a QR code should appear. You can scan this code directly from within the Microsoft Authenticator app on your new phone.
4. How to change Microsoft Authenticator to a new phone without the old phone?
If you don’t have access to your old phone, follow these steps:
- On your new phone, install Microsoft Authenticator and sign in to your Microsoft Account.
- For accounts with cloud backup enabled, you can simply restore your accounts on the new device.
- For accounts without cloud backup, log in to each account’s security settings on a browser, disable the old two-factor authentication (2FA) settings, and re-enable them with your new phone. You’ll typically receive a new QR code for scanning.
5. Can I transfer Microsoft Authenticator to a new device?
Yes, transferring Microsoft Authenticator to a new device is possible with cloud backup. Enable cloud backup on your old phone through the app’s Settings (under Backup). Once you’ve set up cloud backup, install the app on your new phone and sign in with your Microsoft account. Choose Restore from Backup, and your accounts will sync to the new device. If you don’t have backup enabled, you’ll need to manually add each account using QR codes or by signing in directly.
6. How do I change my Microsoft Authenticator on my lost phone?
If your phone is lost, you can set up Microsoft Authenticator on a new phone by following these steps:
- Install Microsoft Authenticator on your new device.
- If you previously enabled cloud backup, sign in to your Microsoft account within the app and choose Restore from Backup.
- For accounts without backup, log into each account’s security settings via a desktop browser, remove the lost phone from 2FA settings, and re-enroll your new phone by scanning a fresh QR code or following the manual setup process provided.
