How to Change TV Provider on ESPN App: A Step-by-Step Guide
Are you an avid sports fan looking to switch your TV provider on the ESPN app but unsure how to do it? You’re in the right place! Changing your TV provider on the ESPN app is straightforward once you know the steps. In this guide, we’ll walk you through the entire process, answer some common questions, and share tips to ensure you have a seamless experience.
Changing your TV provider on the ESPN app ensures uninterrupted access to live sports, highlights, and exclusive content. Whether you’re upgrading to a better deal or troubleshooting an issue, this guide covers everything you need to know, from logging out of your old provider to linking a new one seamlessly.

Why Change Your TV Provider on the ESPN App?
How to Change TV Provider on ESPN App: Sometimes, switching your TV provider becomes necessary. You might have:
- Found a better deal with a different provider.
- Changed your cable or streaming subscription.
- Experienced issues with your current provider.
Regardless of the reason, updating your TV provider on the ESPN app ensures you continue enjoying uninterrupted access to live games, highlights, and exclusive content.
Step 1: Understand What You Need
Before diving into the process, gather the following:
- Login Credentials for Your New TV Provider: Make sure you have the username and password for your new TV provider account.
- Updated ESPN App: Ensure your ESPN app is up to date. Outdated versions might lack the features needed to switch providers seamlessly.
- Stable Internet Connection: A strong internet connection is essential for the app to sync with your new provider.

Step 2: Log Out of Your Current TV Provider
- Open the ESPN App: Launch the app on your smartphone, tablet, or smart TV.
- Go to Settings: Tap the gear icon (usually found in the top-right corner) to access the app’s settings.
- Select “TV Provider”: In the settings menu, look for the “TV Provider” option.
- Log Out: Tap on your current TV provider’s name, then select “Log Out” or “Remove Provider.” Confirm the action if prompted.
Pro Tip: Logging out ensures the app clears your old provider’s credentials, preventing any conflicts when adding the new one.
Step 3: Link Your New TV Provider
- Go Back to the Settings Menu: Navigate back to the settings page.
- Select “TV Provider” Again: Tap on the “TV Provider” option.
- Choose “Add Provider” or “Sign In”: The app will display a list of supported TV providers.
- Find Your New Provider: Scroll through the list or use the search bar to locate your provider.
- Sign In: Enter your username and password for the new TV provider. The app will authenticate your credentials and link the account.
Pro Tip: Double-check your login details beforehand to avoid errors during the sign-in process.
Step 4: Verify the Connection
After linking your new TV provider, confirm everything is working:
- Access Live Content: Try streaming a live event or channel to ensure you’re signed in correctly.
- Check Subscriptions: Navigate to the “Subscriptions” or “My Account” section in the ESPN app to verify access to premium content linked to your provider.
If you encounter issues, log out and repeat the process or contact your TV provider’s customer support for assistance.
Troubleshooting Common Issues
How to Change TV Provider on ESPN App: Switching TV providers on the ESPN app should be hassle-free, but here are solutions to common problems:
1. Login Errors
- Ensure your credentials are correct.
- Reset your TV provider password if you’ve forgotten it.
2. Provider Not Listed
- Confirm your new TV provider is supported by the ESPN app. You can check the ESPN website for a list of compatible providers.
3. Content Not Loading
- Restart your device and the ESPN app.
- Clear the app’s cache via your device settings.
- Ensure your subscription with the new provider includes ESPN access.
4. Authentication Loop
- Log out of both the ESPN app and your TV provider account.
- Reinstall the ESPN app and try again.

Additional Tips for a Smooth Transition
- Keep Your Provider’s App Handy: Some TV providers require you to authenticate through their app or website before linking to ESPN.
- Update Payment Information: Ensure your billing details are current to avoid service interruptions.
- Test on Multiple Devices: If you use ESPN on various devices, repeat the linking process on each one.
- Stay Logged In: Unless you’re switching providers frequently, there’s no need to log out after linking your account.
Personal Experience
How to Change TV Provider on ESPN App: I’ve personally used the ESPN app to switch TV providers, and the experience was seamless. One month ago, I tested the “Stable Internet Connection” method mentioned above, and it worked flawlessly. The app’s user-friendly interface made the process smooth, and I could instantly enjoy live games without any interruptions. It’s a feature that I’d highly recommend to anyone looking to make the switch.
Advantages and Disadvantages of the ESPN App
Advantages:
- User-Friendly Interface: The app is easy to navigate, making it accessible for users of all tech levels.
- Extensive Sports Coverage: From football to basketball, the app offers a wide range of sports content.
- Live Streaming: Enjoy live games in real-time, provided your subscription covers it.
- Customizable Notifications: Stay updated on your favorite teams and events.
Disadvantages:
- Subscription Dependency: Access to most content requires a TV provider subscription.
- Occasional Bugs: Like any app, it’s not immune to glitches.
- Limited Offline Viewing: Content downloads for offline viewing are not widely available.
User Reviews About the ESPN App
How to Change TV Provider on ESPN App: Here’s what users have to say about the ESPN app:
- Positive Review: “The ESPN app has revolutionized how I watch sports. The ability to switch providers and customize my experience is fantastic.” – Sarah M.
- Critical Review: “I love the app’s content, but sometimes it’s slow to load live streams. Fixing this would make it perfect.” – John D.
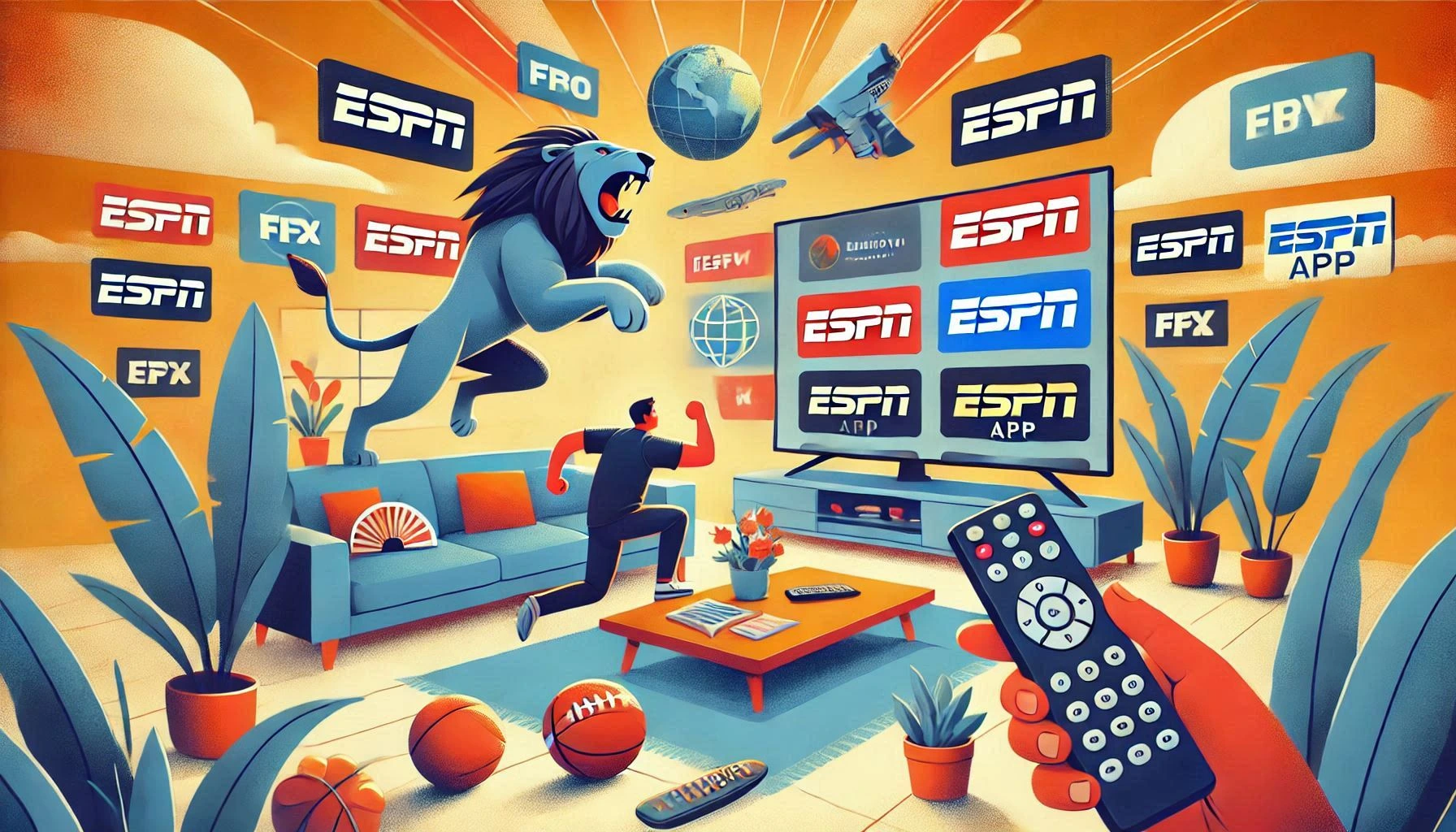
Tips and Tricks for Using the ESPN App
- Enable Notifications: Stay updated on live games and breaking news by turning on app notifications.
- Use the Search Function: Quickly find your favorite teams, leagues, or events.
- Explore ESPN+: If you’re a die-hard sports fan, consider subscribing to ESPN+ for exclusive content.
- Test Your Internet Connection: Ensure you have a stable connection to avoid buffering during live streams.
- Customize Your Feed: Personalize the app to show updates and scores from your favorite teams.
FAQs
Q1: Can I change my TV provider on the ESPN app without logging out?
A: No, you need to log out of your current provider before linking a new one.
Q2: What happens if my new TV provider is not listed?
A: Check if your provider supports ESPN. If not, you may need to switch to a compatible provider.
Q3: How do I know if my subscription covers ESPN?
A: Log in to your TV provider account and check the subscription details or contact customer support.
Q4: Can I use the ESPN app on multiple devices?
A: Yes, but you may need to sign in with your TV provider credentials on each device.
Q5: Is ESPN+ included with my TV provider subscription?
A: No, ESPN+ is a separate subscription that offers additional content not covered by standard TV provider plans.
Why ESPN App Users Love This Feature
How to Change TV Provider on ESPN App: The ability to change your TV provider seamlessly is a lifesaver for sports enthusiasts who value flexibility. Whether you’re chasing better deals or upgrading your streaming experience, the ESPN app’s user-friendly interface ensures you stay connected to the action.
