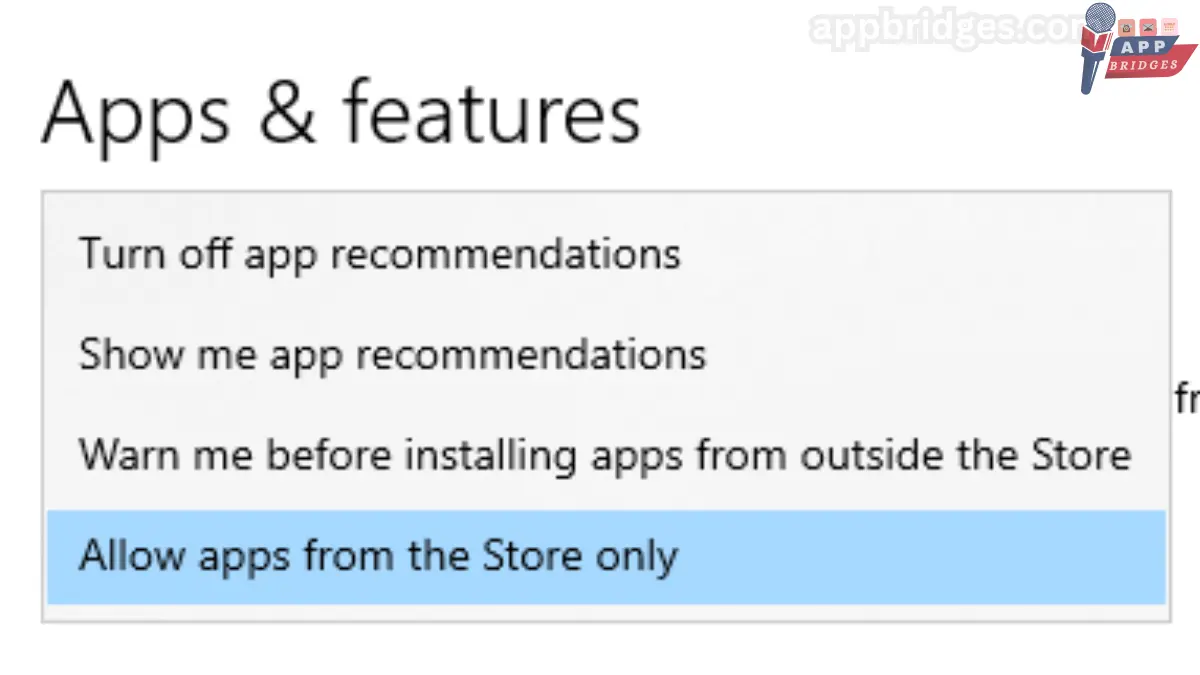The app you’re trying to install isn’t microsoft verified: In today’s globalized world of advanced technology, apps are extremely beneficial in both personal and professional spheres. This comfort does not, however, prevent the inevitable stressful situations; among the most common is the error message “The app you’re searching for to install isn’t Microsoft installed.” Customers may become confused by this inconvenience, particularly if they are looking to combine the excellent shared calendar software for managing schedules and organizing tasks with a useful application to enhance their productivity.
We are able to explore the reasons behind this caution, its ramifications, and the most effective strategy to address it in this blog post. We’ll also learn about some of the best shared calendar apps that will be accessible in 2024 to assist you in organizing your schedule needs. Thus, this book has covered all bases, regardless of whether you’re an individual looking to establish your own existence or a busy professional overseeing institutional sports activities.
Understanding the Microsoft Verification Process
Understanding the rationale behind Microsoft’s app verification requirements is crucial before we begin any troubleshooting. Microsoft wants to protect its users against potentially dangerous malware that might jeopardize their privacy, safety, and the integrity of their traditional devices. The verification device has multiple tests:
- Digital Signature: Microsoft verifies that the app has a legitimate digital signature from a depended on author.
- Reputation: The app’s reputation inside the Microsoft network is classified, thinking about man or woman opinions and scores.
- Compliance: Apps need to observe Microsoft’s safety rules and requirements.
The “not Microsoft confirmed” alert appears when an app doesn’t match the requirements, which prevents setup. Although it is a useful safety feature, it can occasionally be upsetting, especially when you’re anxious to use a particular piece of software.
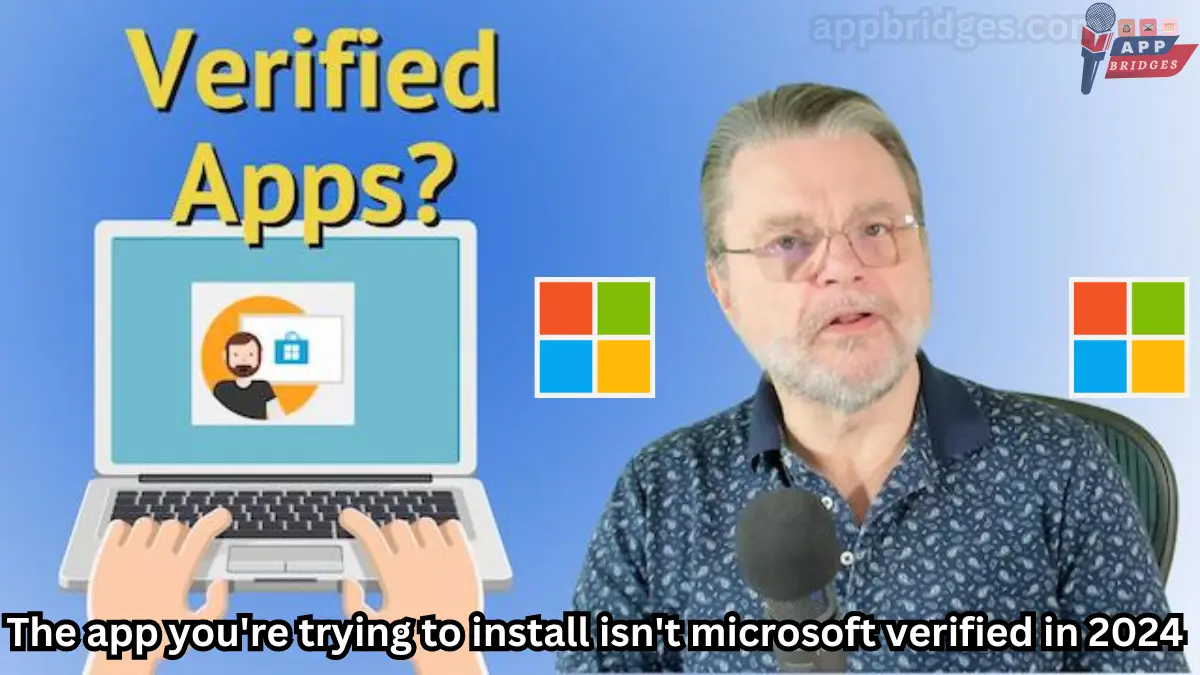
Why You Encounter This Warning
The app you’re trying to install isn’t microsoft verified: Several reasons can purpose the “The app you are in search of to installation is not Microsoft showed” message. Here are a few not unusual scenarios:
1. Unverified Sources
Applications obtained from untrusted sources, as well as unapproved websites or peer-to-peer file sharing networks, are frequently alerted using Microsoft’s helpful tool. Although those properties can also offer attractive talents, there could be significant hazards to the security of your device.
2. Outdated Apps
Older variations of apps might not were updated to fulfill Microsoft’s safety requirements. If you’re looking for to installation an preceding version, you could come upon this warning.
3. Compatibility Issues
Sometimes, the app might not be fully nicely suitable together in conjunction with your version of Windows or won’t be designed for your device form (e.G., 32-bit vs. Sixty four-bit).
4. User Account Control Settings
Your machine’s User Account Control (UAC) settings may be too restrictive, stopping you from putting in apps that haven’t been examined.
How to Resolve the Issue
The app you’re trying to install isn’t microsoft verified: Now that we understand why this caution takes region, permit’s check a manner to solve it.
Step 1: Verify the Source
Always make sure you download apps from reputable sources, such as the Microsoft Store or the app developer’s trustworthy website. This lowers the likelihood of seeing the verification warning significantly.
Step 2: Check for Updates
Make sure that you are installing the most recent version of the software. For any available updates, visit the Microsoft Store or the appropriate website. Updated versions consistently adhere to the latest safety regulations.
Step 3: Adjust UAC Settings
The app you’re trying to install isn’t microsoft verified: If you are assured that the app is stable, you may regulate your User Account Control settings:
- Open the Control Panel.
- Click on “User Accounts.”
- Select “Change User Account Control settings.”
- Move the slider all of the manner all the way all the way down to “Never notify” to disable UAC fast.
Note: Remember to revert this setting after set up, as maintaining UAC disabled can reveal your device to protection threats.
Step 4: Enable Developer Mode
If you are trying to installation a non-tested app, you could allow Developer Mode, which permits you to put in apps from any supply. Here’s the manner to allow it:
- Open Settings.
- Go to “Update
Exploring the Best Shared Calendar Apps
The app you’re trying to install isn’t microsoft verified: Even if fixing the “now not Microsoft installed” issue is crucial, let’s change course and look at some incredible shared calendar apps that can enhance your organizing skills in 2024.
1. Google Calendar
Google Calendar, arguably the most popular calendar app, allows users to share calendars, create reminders, and interact with other specialized apps. Because of its collaborative features, it is very desirable for both personal and business use. You can make a few calendars, share them with members of your own family or your workplace, and effectively manage activities.
2. Microsoft Outlook Calendar
If you’re already working with Microsoft software, Outlook Calendar is a fantastic option. It enables easy sharing and scheduling with coworkers and smooth interaction with unique Microsoft Office products. Customers of enterprise agencies find it indispensable due to features like shared calendars, reminders, and meeting scheduling.
3. Apple Calendar
Strong sharing options are provided by the integrated Apple Calendar for Apple clients. You may share your calendar with your friends and family, create shared reminders, or even integrate it with one or more birthday party applications. Because of its user-friendly interface, it is popular among many.
4. Calendly
The app you’re trying to install isn’t microsoft verified: Appointment-heavy agencies would find Calendly ideal since it simplifies the scheduling process by allowing people to reserve time with you primarily based on your availability. It can integrate with Apple, Google, and Outlook calendars to make sure you never double-ebook.
5. Teamup Calendar
The primary target audience for Teamup is organizations. Customers can use it to set up a shared calendar that anybody can view. With functions like project management and color-coded sporting events, it’s excellent for organizing chores, family schedules, and more.
6. Cozi Family Organizer
Cozi could be a game-changer if you have a busy family to manage. This software now has features for meal planning, grocery shopping, and to-do lists in addition to sharing a calendar. Its purpose is to keep families in an area with a low marriage rate organized.
7. Any.Do
The app you’re trying to install isn’t microsoft verified: Any.For those who choose a combination of calendar and assignment management features, Do is an excellent option. Customers may use it to create tasks, share percentage calendars with others, and set reminders. Its cross-platform capability ensures that you may access your time desk from any device.
8. Trello
Trello’s calendar feature, although mostly used as an undertaking management tool, helps corporations see their tasks and due dates. You can keep track of who is responsible for what by sharing boards with other team members.
9. Zoho Calendar
Zoho provides an extensive range of devices, and its calendar is no different. With features like reminders, event sharing, and connections to certain Zoho apps, it’s a great option for teams.
10. Asana
The app you’re trying to install isn’t microsoft verified: Asana’s calendar view allows groups visualize their responsibilities and last dates. You can assign responsibilities, set closing dates, and make sure truly anybody is at the same web web page. Its integration with numerous one-of-a-type machine enhances its capability.
Final Thoughts
It might be annoying to see the notice “The app you are looking for to install isn’t always Microsoft confirmed” in 2024, but knowing the underlying causes and having knowledge of how to fix them will help you get through those annoying times. Protecting yourself should always come first. To achieve this, download apps from reputable sources and keep your smartphone updated.
Finding the amazing shared calendar app that fits your needs may also greatly improve your productivity and organizational style in the workplace. A solid shared calendar app is essential, regardless of whether you are managing the schedules of your relatives, balancing art work obligations, or organizing organizing projects.
The app you’re trying to install isn’t microsoft verified: Spend some time learning about the available options and selecting the one that best suits your needs. Once you have the proper framework in place, you can postpone scheduling headaches and focus on what really matters, whether that’s pursuing your career goals or spending quality time with loved ones.
| Section | Content |
| Introduction | In today’s globalized world of advanced technology, apps are extremely beneficial in both personal and professional spheres. However, this comfort does not prevent the inevitable stressful situations, such as the error message “The app you’re trying to install isn’t Microsoft verified.” This can confuse users, especially when trying to combine excellent shared calendar software with useful productivity applications. This blog explores the reasons behind this warning, its ramifications, and effective strategies to address it, along with some of the best shared calendar apps for 2024. |
| Understanding the Microsoft Verification Process |
Before troubleshooting, it’s crucial to understand Microsoft’s app verification requirements, aimed at protecting users from potentially dangerous malware. The verification process includes: Digital Signature: Ensuring the app has a legitimate digital signature from a trusted author. Reputation: Considering the app’s reputation within the Microsoft network based on individual reviews and scores. Compliance: Ensuring apps adhere to Microsoft’s safety rules and requirements. The “not Microsoft verified” alert appears when an app fails to meet these criteria. |
| Why You Encounter This Warning |
Several reasons can trigger the “The app you are trying to install isn’t Microsoft verified” message: Unverified Sources: Applications from untrusted sources, such as unauthorized websites or peer-to-peer file sharing networks, may raise alerts. Outdated Apps: Older app versions might not meet Microsoft’s security standards. Compatibility Issues: The app may not be compatible with your Windows version or device type (e.g., 32-bit vs. 64-bit). User Account Control Settings: Restrictive User Account Control (UAC) settings may prevent installation of unverified apps. |
| How to Resolve the Issue |
To resolve the issue, follow these steps: Verify the Source: Always download apps from reputable sources, like the Microsoft Store or trusted developer websites. Check for Updates: Ensure you’re installing the most recent version of the software. Adjust UAC Settings: If certain the app is safe, you may adjust UAC settings in the Control Panel. Enable Developer Mode: For untested apps, enable Developer Mode in Settings. |
| Exploring the Best Shared Calendar Apps |
Even while addressing the “not Microsoft verified” issue is crucial, let’s look at some excellent shared calendar apps for 2024: Google Calendar: Offers sharing, reminders, and integration with other apps. Microsoft Outlook Calendar: Ideal for Microsoft users, facilitating sharing and scheduling. Apple Calendar: Integrated for Apple users, providing strong sharing options. Calendly: Simplifies scheduling, allowing others to book time with you. Teamup Calendar: A shared calendar ideal for organizations. Cozi Family Organizer: Great for managing busy family schedules. Any.Do: Combines calendar and task management features. Trello: Useful for task management with calendar features. Zoho Calendar: Offers event sharing and connections to Zoho apps. Asana: Helps teams visualize responsibilities and deadlines. |
| Final Thoughts | While encountering the “The app you’re trying to install isn’t Microsoft verified” message can be frustrating, understanding the causes and solutions can help alleviate these issues. Always prioritize protection by downloading apps from reputable sources and keeping your device updated. Choosing the right shared calendar app can significantly improve your productivity and organization. Take the time to explore available options and select the one that best fits your needs, allowing you to focus on what truly matters. |
FAQS about the app you’re trying to install isn’t microsoft verified
1. How to fix the app you’re trying to install is not a Microsoft verified app?
The app you’re trying to install isn’t microsoft verified: If you’re seeing the message “The app you are in search of to set up is not a Microsoft confirmed app,” it way your machine is ready to top notch allow apps from the Microsoft Store. To repair this, have a take a look at those steps:
- Open **Settings** and go to **Apps**.
- Select **Apps
2. How to change Microsoft verified app settings?
To change Microsoft verified app settings, follow these steps:
- Open the Settings app on your Windows device.
- Navigate to Apps and click on Apps & Features.
- Under the “Choose where to get apps” section, you’ll see an option for Microsoft Store Only or Anywhere.
- Select Anywhere to allow installing apps from other sources or choose Microsoft Store Only for added security with verified apps.
- Close the settings, and your preferences will be saved.
This setting helps control the source of app installations on your device.
3. How do I install unverified software on Windows 10?
The app you’re trying to install isn’t microsoft verified: To install unverified software on Windows 10, follow these steps:
- Download the software from a trusted source.
- Right-click the file and select “Run as Administrator.”
- If Windows SmartScreen blocks the app, click “More info” and choose “Run anyway.”
- Windows Defender may flag it. If you trust the source, click “Allow” or “Permit” in the notification.
- You may need to adjust Settings > Update & Security > Windows Security > App & browser control to turn off “Check apps and files” temporarily.
Be cautious when installing unverified software.
4. How do I verify an app with Microsoft?
You must follow a few procedures in order to have Microsoft verify an app. To begin with, access the application’s houses by right-clicking on the document and selecting “Properties.” To verify if the software has a valid signature from a reputable creator, select the “Digital Signatures” option. If available, select “Details” from the menu by clicking on the signature to verify the validity of the certificate. On the other hand, pre-demonstrated Microsoft Store programs ensure security when installed. To avoid safety risks, always confirm that the apps are from reliable sources.
5. How do I allow Microsoft to install Apps?
The app you’re trying to install isn’t microsoft verified: To allow Microsoft to install apps on your Windows device, follow these steps:
- Go to Settings > Apps.
- Select Apps & features from the left-hand menu.
- Under Choose where to get apps, ensure Anywhere is selected. This allows you to install apps from all sources, including Microsoft.
- Alternatively, you can select Microsoft Store only to restrict apps to trusted sources.
- Confirm any prompts to allow app installation.
These settings help control app permissions while keeping your device secure.